|
https://www.youtube.com/watch?v=bIUbR378w18 This has the best information of all in the Audacity to ACX videos! ACX University: Setting Up Audacity: Part 4, Lesson 3 In Audacity, record in MONO, not stereo. Or save as Reduce to MONO. Split screen for Audacity on left and book script on right, or for Audicity on lower screen and book script on upper screen. Record narration. When you make a mistake, stop. Either record over it or start a new track to go back and fix it later. Use: Shift Z = undo Shift Y = redo Shift X = cut Shift C = copy Shift V = paste Shift K = copy all to end Shift J = copy all to beginning Export Track as [filename]_raw.wav with Encoding: 32-bit (float) Open Levalator Drag and drop [filename]_raw.wav into Levalator. Keep this file in case you need it later. Levalator will improve the file and make it much more even [filename]_raw.output.wav will be saved wherever the [filename]_raw.wav is Remove the old track from Audacity. Drag and drop the new [filename]_raw.output.wav back into Audacity. You can delete this file later. Select All (Ctrl A) and Effect > Check Remove DC … Check Normalize peak amplitude to Normalize to -3.0 dB No check on stereo … Export as [filename]_final.mp3 with Quality of 192 kdps because an mp3 file is what ACX wants. Keep this file, also. Sound effects can be added, too.If you want to add sound effects, do it with this [filename]_final.mp3. When finished, export the narration and sound effects as:
[filename]_final_wSE.mp3 Bit-rate Mode = Constant Quality = 192 kdps Channel Mode = check Force Export to MONO Click OKAY on next screen (It is about music.) Keep this file. The [filename]_final.mp3 for narration or the [filename]_final_wSE.mp3 for narration with sound effects is the file to upload on ACX. |
Betty M ReevesChristian Author, Archives
May 2024
|
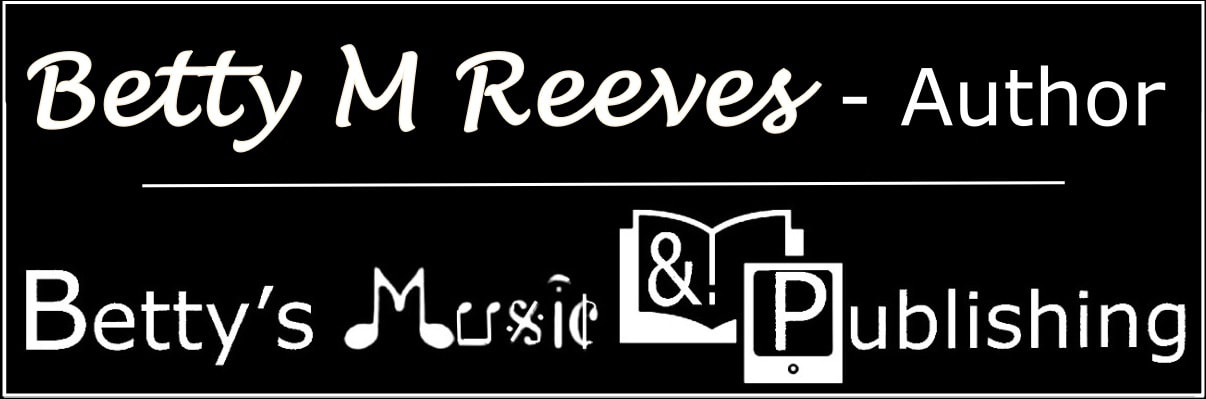
 RSS Feed
RSS Feed
